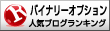本記事では、同じFX業者のMT4を複数インストールして表示する方法について解説します。
1つのパソコンに複数のMT4をインストールして表示する方法としては、
- 複数の業者のMT4を1つずつインストール
- 1つの業者のMT4を複数個インストール
の2種類がありますが、アカウントの問題等を考えると、後者の方が有利かと思います。
「MT4を複数個インストールしたい!」と思っている方や、「え、MT4って何個もインストールできるの?」と思った方は是非ご覧ください。
Contents
分かりにくいチャート
あなたのMT4はこんなチャート画面になっていませんか?

18通貨ペアのチャートを表示して、それらにインジケーターなどを入れてしまうとローソク足が見えないといった現象が起きてしまいます。
上記の画像では、メインチャートにボリンジャーバンド、サブチャートにRSIしかインジケーターは入れてませんが、これだけでもとても見えにくいですよね。
バイナリーでもFXでも重要なの価格の基礎となるローソク足です。
ローソク足から分析しなければいけないのに、肝心なローソク足が見えなければ分析しようが無いですし、誤った分析をしてしまうことに繋がるリスクもあります。
1枚1枚チャートを最大化表示して確認するやり方もありますが、作業効率が悪くてストレスに感じることもあります。
これを避けるためにも、モニターを増やしてモニター1枚について1つのMT4を表示することを推奨します。
モニターは安くて簡単に追加できますから、一番割のいい投資と考えて購入することをお勧めします。

同じFX業者のMT4を追加してダウンロードする方法
既にパソコンにMT4がインストールされている状態で、更にMT4を追加してインストールするには以下の2パターンがあります。
- 違う業者のMT4をインストールする
- 同じ業者のMT4をインストールする
違う業者のMT4をインストールするのはとても簡単で、業者からMT4のインストーラーをダウンロードして展開すれば自動でインストールできます。
しかしこの際、新たなログインIDやパスワードが必要になるため、管理が面倒です。
一方で同じ業者のMT4を追加してインストールする場合は、最初に少し操作が必要がですが、それまでに使っていたMT4と同じログインIDとパスワードが使えますので、その後が楽になります。
そこでここでは同じFX業者のMT4を追加してインストールする方法を解説します。
まずはインストール画面へ
今回使用するのはXMを使ってMT4を複数ダウンロードしていきます。
XMよりMT4をダウンロードして、ファイルをクリックして、インストール画面が開けたら次の手順へ進みます。
インストールフォルダにMT4をダウンロードするためのファイルを作成
インストール画面を開いたら最初に出てきた画面の「設定」をクリックします。


次に以下のような画面へ進みますので「参照」をクリックしましょう。

分かりやすい場所にダウンロードするためにデスクトップにフォルダーを作成していきます。

「新しいフォルダーの作成(N)」をクリックすると「新しいフォルダー」が作成されますので、分かりやすいように名前を変更しておきましょう。
右クリックで簡単に名前変更はできます。

こんな感じです。
「XM2」と名前を変更しました。
終わりましたら「OK」をクリックしてください。
インストール先が出ますので、確認します。

「次へ」をクリックしましょう。

「完了」をクリックすれば、新しくMT4をダウンロードすることができます。
MT4を動かすためにログインしよう
新しくMT4をダウンロードして最初に起動したときは、「回線不通!」となっています。
MT4を動かすために口座にログインしなければなりません。
と思ってしまうかもしれません。
しかし、一つデモ口座のアカウントを作成しておけば、同じ口座アカウントで複数のMT4にログインすることができます。
つまり、MT4毎にアカウント作成しなくても大丈夫です。
すでにデモ口座のアカウントを使っている方は、同じアカウントを使いまわしましょう!
例えば、タイタンFXの提供するMT4に、XMのアカウントを入れても動きませんのでご注意ください。
MT4は複数で見やすく

MT4を1つのパソコンに複数個インストールするだけで、大きなチャートで監視が出来るようになります。
トレードは情報戦です。
チャートから得られるものも情報ですから、しっかりと優位に立てるような情報取得方法を確立しておくべきです。
そのためにも、チャートが見やすいように自分でカスタマイズしていきましょう!